TÓM TẮT BÀI VIẾT
- 1 WordPress là gì?
- 2 Localhost là gì?
- 3 8 bước upload Website WordPress từ localhost lên server
- 4 Cách cài đặt WordPress trên localhost với Appserv
- 5 Cách cài đặt WordPress trên localhost với XAMPP
- 6 Cách cài đặt WordPress trên localhost với WAMP
- 7 Cách cài đặt WordPress trên hosting với cPanel
- 8 Cách cài đặt WordPress trên hosting với DirectAdmin
WordPress là gì?
WordPress là hệ thống mã nguồn mở (Open Source Software) được sử dụng để xuất bản blog hoặc website được viết bằng ngôn ngữ lập trình PHP và sử dụng hệ quản trị cơ sở dữ liệu MySQL. Nó là một công cụ tạo website miễn phí và phổ biến nhất trên thế giới hiện nay, bạn chỉ cần cài lên hosting là đã có một website gần như hoàn chỉnh cho riêng mình.
Muốn thay đổi giao diện cho website bạn có thể cài thêm theme. Muốn tăng sự sinh động và tối ưu hoạt động của website, bạn có thể thay đổi theme và cài thêm một vài plugin phù hợp.
WordPress là giải pháp phù hợp cho mọi website, từ blog cá nhân, website doanh nghiệp, trang tin tức cho đến các trang web thương mại điện tử,…
Localhost là gì?
Localhost là từ ghép của hai chữ “local” và “host“. Local ở đây có nghĩa là máy tính, host ở đây có nghĩa là máy chủ. Localhost được hiểu là một máy chủ được vận hành trên máy tính cá nhân của bạn.
Localhost thường được dùng để cài đặt và thử nghiệm các website trên máy tính, nhờ đó việc thao tác và xử lý dữ liệu nhanh hơn, không mất quá nhiều công sức, không cần tốn tiền mua tên miền và hosting.
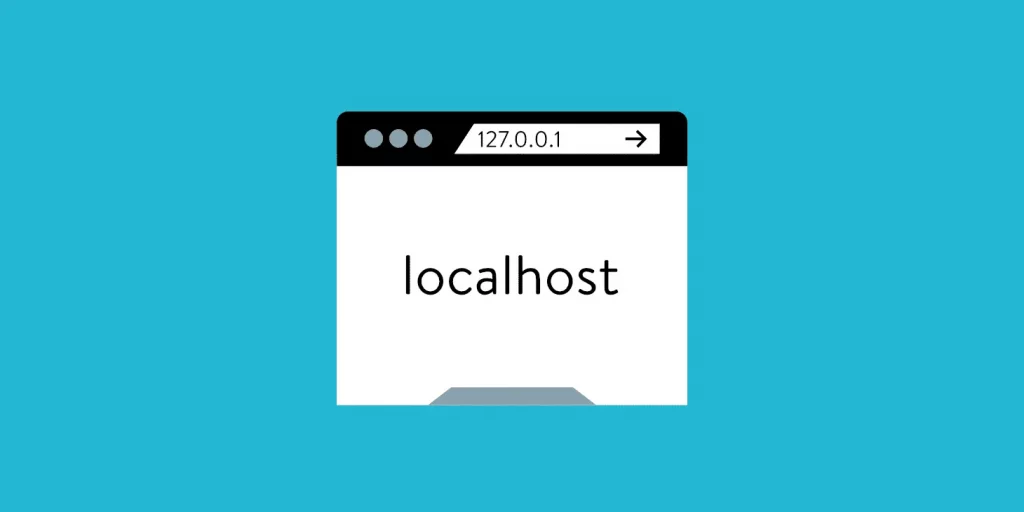
8 bước upload Website WordPress từ localhost lên server
Sau khi đã cài đặt WordPress trên localhost thành công. Tiếp theo, bạn tiến hành upload website lên server theo các bước sau đây:
- Bước 1: Bạn truy cập vào http://localhost/phpmyadmin> chọn database > bấm Export > bấm GO để xuất database ra file .sql.
- Bước 2: Import database vào hosting. Bạn truy cập vào cPanel của hosting và bấm vào mục MySQL Databases để tạo cơ sở dữ liệu và user quản lý quản lý cơ sở dữ liệu.
- Bước 3: Cập nhật site URL. Trong PHP MyAdmin bạn tìm bảng wp_options. Nếu đã thay đổi prefix cho bảng thì tìm đến bảng tenprefix_options. Sau đó ở cột options_name bạn cần tìm 2 giá trị là siteurl và home, chọn edit và tiến hành đổi tên sang tên miền của bạn. Bấm Go để lưu lại.
- Bước 4: Upload mã nguồn website WordPress lên hosting. Mở FileZilla lên và nhập các thông số tài khoản FTP > Bấm Quickconnect để kết nối vào FTP server.
- Bước 5: Thay đổi thông tin cấu hình kết nối đến database. Trên FileZilla ở cPanel bên phải bạn tìm file wp-config.php và thay đổi các thông số theo thông tin tài khoản database đã tạo.
- Bước 6: Thay đổi lại đường dẫn trong file .htaccess. Sau khi upload lên server hosting bạn cần thay đổi lại RewriteBase /wordpress sang RewriteBase /. Nếu bỏ qua bước này bạn sẽ gặp phải lỗi 500 internal server khi tiến hành chạy WordPress.
- Bước 7: Cập nhật Permalink. Bạn truy cập vào WordPress Admin > Bấm Settings > General > Click save options để chắc chắn các URL được cập nhật lại. Sau đó bạn vào Settings > Permalink > Click save để chắc chắn tất cả link của bài post được cập nhật lại.
- Bước 8: Trong trường hợp các link hình ảnh và link trong bài viết vẫn là localhost bạn cần vào lại PHPMyAdmin và chạy câu lệnh SQL sau để cập nhật lại domain cho các bài viết của WordPress.
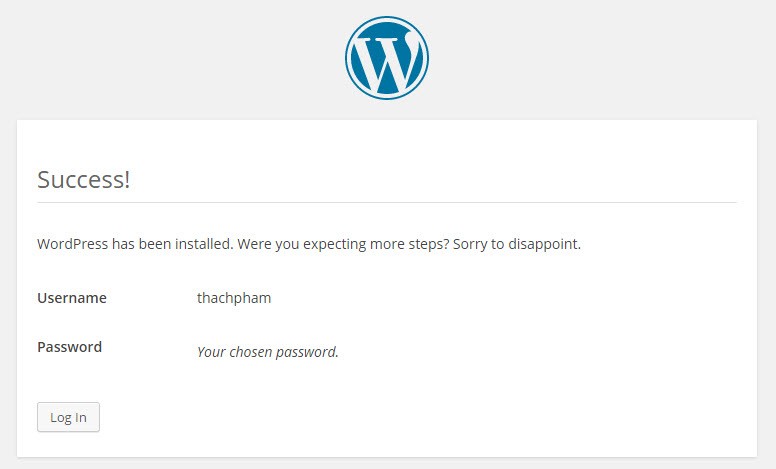
Cách cài đặt WordPress trên localhost với Appserv
Cài đặt AppServ
Appserv là một bộ cài được tích hợp những tính năng như Apache, MySQL, PHP, phpMyAdmin. Nhờ đó, sau khi cài đặt Appserv bạn sẽ có ngay 1 localhost, 1 hệ quản trị cơ sở dữ liệu để tạo ra các website miễn phí ngay trên máy tính của mình.
Để cài đặt Appserv bạn cần download AppSer trước. Lưu ý đây là bản cài phiên bản 2.5.10. Các phiên bản có thể xảy ra lỗi trong quá trình sử dụng do yêu cầu phiên bản PHP hay MySQL.
- Chọn tất cả phần mềm của AppServ.
- Cấu hình thông tin AppServ với Server Name localhost, email của bạn và port là 80.
- Cấu hình MySQL với Username mặc định là root, bạn chỉ cần điền mật khẩu, chọn UTF-8 Unicode như ảnh.3
Cách cài đặt WordPress
Sau khi cài đặt theo các bước trên, hãy download wordpress Đây là phiên bản cũ và tương thích với bộ cài AppServ 2.5.10 ở trên. Các phiên bản mới bạn có thể gặp lỗi trong quá trình sử dụng do không tương thích về yêu cầu phiên bản PHP, MySQL.
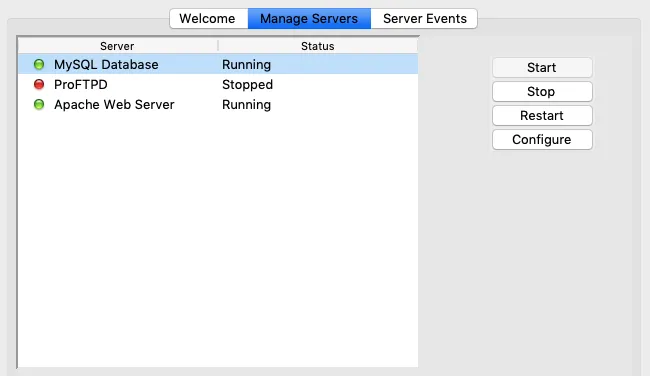
- Tạo một thư mục trong C:/AppServ/www với tên miền mà bạn muốn đặt cho website.
- Giải nén bản cài WordPress và Copy toàn bộ file trong thư mục WordPress vào thư mục vừa tạo.
- Đặt tên web cũng là tên thư mục.
- Mở trình duyệt lên và truy cập địa chỉ localhost/phpmyadmin với Username là “root” và Password mà bạn đã tạo khi cài đặt AppServ.
- Tạo database bằng cách nhập tên và chọn ngôn ngữ như ảnh.
- Tiến hành kết nối từ website đến database bằng cách sửa file “wp-config-sample ” trên thư mục cài đặt WordPress.
- Đổi tên thư mục thành “wp-config” và mở file lên, nhập 3 mục như ảnh gồm tên database, username và mật khẩu, sau đó lưu lại.
- Mở trình duyệt và truy cập đường dẫn localhost/hocWordPress chọn ngôn ngữ English.
- Điền các thông tin cần thiết như ảnh minh họa và ấn “Install WordPress” để hoàn tất.
Cách cài đặt WordPress trên localhost với XAMPP
Cài đặt XAMPP

XAMPP cũng là một chương trình cho phép tạo ra máy chủ web với các phần mềm Apache, PHP, MySQL, FTP Server, Mail Server, phpMyAdmin. Tuy nhiên, XAMPP cho phép bạn tùy ý bật hoặc tắt khi cần sử dụng, khá tiện lợi so với Appserv.
Thao tác cài đặt WordPress với XAMPP tương tự AppServ, bạn tải phần mềm về máy download XAMPP
- Chạy file cài đặt và khởi động lại máy sau khi hoàn tất.
- Chạy chương trình XAMPP bằng cách nhấn biểu tượng Window trên bàn phím, gõ tên phần mềm và chọn XAMPP Control Panel.
- Nhấn nút “Start” ở Apache và MySQL, sau đó nhấn “Admin” để tới trang quản trị.
Cách cài đặt WordPress
Hãy tải WordPress về máy. Giải nén và Copy toàn bộ file trong thư mục WordPress vào nơi chứa mã nguồn. Chú ý vị trí của XAMPP sẽ có khác biệt so với Appserv, địa chỉ lúc này sẽ là C:xampphtdocs và chúng ta tạo một thư mục với tên là tên miền web.
- Tạo Database, mở trình duyệt web lên và nhập địa chỉ localhost/phpmyadmin . Chọn Databases nhập tên database và chọn ngôn ngữ như ảnh dưới.
- Sửa file wp-config-sample bao gồm tên file lúc này sẽ là wp-config, tên database như lúc tạo, username là root và password để trống.
- Truy cập website của bạn bằng cách mở trình duyệt và nhập vào địa chỉ.
- Tiến hành nhập các thông tin cần thiết để tạo website.
Cách cài đặt WordPress trên localhost với WAMP

Cài đặt WAMP
WAMP là từ viết tắt của Window, Apache, MySQL, PHP. Tương tự 2 phần mềm trên, WAMP giúp giả lập máy chủ trên máy tính của bạn. Và để sử dụng WAMP bạn cần Download WAMP. Chú ý chọn đúng phiên bản 64bit hoặc 32bit. Để chắc chắn, bạn click phải vào biểu tượng My Computer trên màn hình và chọn Properties để xem nhé. Sau đó, tiến hành cài đặt như các phần mềm khác.
Cách cài đặt WordPress
- Download WordPress.
- Giải nén và Copy vào thư mục cài đặt bằng cách tạo ra một thư mục có tên miền bạn mong muốn.
- Tiến hành tạo Database tương tự như với XAMPP, truy cập địa chỉ localhost/phpmyadmin với Username là root và Password để trống.
- Nhập tên database, chọn ngôn ngữ và hoàn tất.
- Sửa file wp-config-sample như cách làm với XAMPP, đổi tên file là wp-config, tên database như lúc tạo, username là root và password để trống.
- Truy cập website của bạn bằng cách mở trình duyệt và nhập vào địa chỉ.
- Tiến hành nhập các thông tin cần thiết để tạo website.
Cách cài đặt WordPress trên hosting với cPanel

cPanel là gì?
cPanel là một bảng điều khiển trực tuyến giúp bạn quản lý website thông qua các công cụ tự động. Bước đầu tiên để cài đặt WordPress lên hosting cPanel là đăng nhập vào tài khoản quản trị.
- Tạo cơ sở dữ liệu trực tuyến trên cPanel, điền tên cơ sở dữ liệu.
- Tạo người dùng bằng cách điền username và password.
- Thêm người dùng vào cơ sở dữ liệu.
- Thêm quyền người dùng.
Cách cài đặt WordPress
Tại trang quản trị cPanel, bạn tìm thư mục có tên File Manager hoặc Bộ quản lý tệp (phiên bản tiếng Việt). Chọn public_html và Upload (tải lên) file cài WordPress, bạn có thể tải tại đây.
- Click phải vào file WordPress vừa tải lên, chọn Extract để giải nén.
- Copy toàn bộ file trong thư mục WordPress ra ngoài public_html.
- Sửa file wp-config-sample như cách làm trên localhost, đổi tên file là wp-config, tên database như lúc tạo, username và password chính là thông tin người dùng mà bạn đã tạo.
- Mở trình duyệt web và truy cập vào đường dẫn domain/wp-admin để đến trang quản trị.
- Tiến hành chọn ngôn ngữ và nhập các thông tin cần thiết để hoàn tất.
Cách cài đặt WordPress trên hosting với DirectAdmin

Cách cài đặt WordPress
Thao tác thực hiện cài đặt WordPress với DirectAdmin có phần giống cách sử dụng cPanel. Các bước cài đặt như sau.
- Tạo cơ sở dữ liệu.
- Điền tên cơ sở dữ liệu, username và password, phần host để mặc định localhost.
- Tải bộ cài WordPress lên host bằng Filezilla.
- Chờ quá trình tải lên kết thúc bạn truy cập vào theo đường dẫn domain domain/wp-admin domain/wp-admin để đến trang quản trị.
- Tiến hành chọn ngôn ngữ và nhập các thông tin cần thiết để hoàn tất.
LIÊN HỆ
Hotline: 0988 525 515 (Mr Huyen)
Email: minhkhangnetwork@gmail.com
Fanpage: Minh Khang Network
Facebook cá nhân: https://fb.com/tranhuyendn85
Địa chỉ: K44/54/12 Đà Sơn, Quận Liên Chiểu, Tp Đà Nẵng
Website: https://minhkhangnetwork.com

Bài viết liên quan
Phân Tích Chiến Dịch Thành Công, Học Hỏi Từ Thương Hiệu Việt Nổi Bật
TÓM TẮT BÀI VIẾT1 Giới thiệu2 Tổng Quan Về Coolmate: Từ Startup Đến Thương Hiệu [...]
Th8
Công thức 6 giây: Bí mật giúp video giữ chân người xem và tăng doanh thu
Bạn dành hàng giờ đồng hồ để viết kịch bản, quay dựng, đầu tư từng [...]
Th8
7 cách áp dụng tâm lý học hành vi trong việc viết tiêu đề
Một tiêu đề hấp dẫn có thể quyết định 80% sự thành công của một [...]
Th6
Tự động hóa email. chatbot thông minh – Bước đi chiến lược trong kỷ nguyên Digital Marketing
Trong thời đại số hóa mạnh mẽ, doanh nghiệp không thể chỉ trông chờ vào [...]
Th5
6 công thức viết content bán hàng chạm đến cảm xúc người đọc
Trong thời đại mà người tiêu dùng bị “bội thực” thông tin, content bán hàng [...]
Th5
Tầm quan trọng của việc lựa chọn font chữ trong thiết kế
Trong lĩnh vực thiết kế, mỗi chi tiết đều mang một ý nghĩa riêng, từ [...]
Th4