Bạn cố gắng truy cập một website nào đó trên Internet và thấy trình duyệt hiển thị một lỗi có tên là ”Server IP address could not be found”. Bạn đang loay hoay không biết nên sửa lỗi như thế nào?
Bất cứ ai khi gặp phải lỗi Server IP address could not be found cũng sẽ cảm thấy vô cùng khó chịu. Nhưng đây lại là một lỗi khá phổ biến và rất dễ xuất hiện. Vậy chúng ta cần phải làm gì khi thấy thông báo lỗi này? Làm cách nào để có thể khắc phục và truy cập hệ thống mạng như bình thường?
TÓM TẮT BÀI VIẾT
Nguyên nhân xảy ra lỗi Server IP address could not be found
Lỗi Server address could not be found hay còn gọi là lỗi Server DNS address could not be found trên Windows 7, 8, 10…Đây là một lỗi phổ biến thường xảy trên trình duyệt Chrome.
Nguyên nhân xảy ra lỗi Server IP address could not be found thường không cố định.
- Lỗi của phần cứng
- Lỗi kết nối Internet
- Lỗi từ Website Server
- Lỗi do cài đặt trên máy tính laptop như địa chỉ IP, Proxy, Driver mạng,…
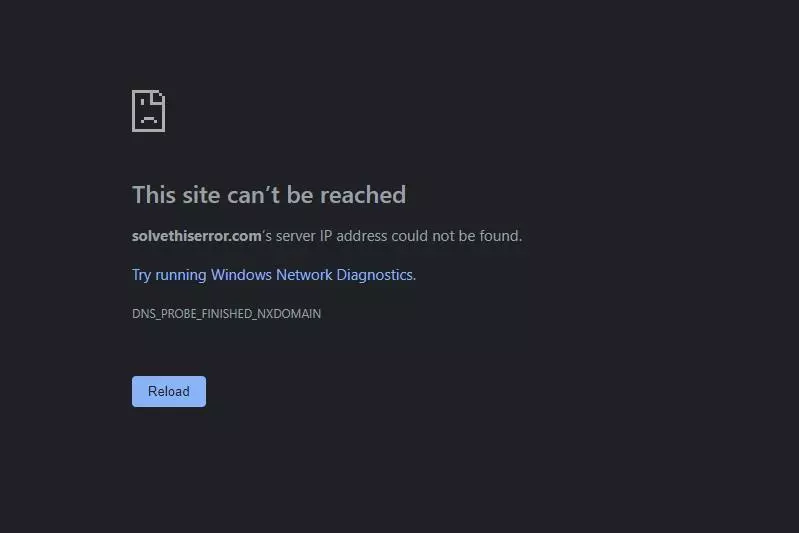
Cách sửa lỗi “Server IP address could not be found” trong nháy mắt
Nếu bạn muốn giải quyết lỗi “Server IP address could not be found” trong nháy mắt, cách duy nhất là bạn sẽ cần có nhiều kiến thức về máy tính, mạng trước đó. Và sau đây là một số gợi ý sửa lỗi ngắn gọn của Tino Group nhé:
- Kiểm tra kết nối Internet của bạn: dây cắm mạng có quả lỏng hay không, wifi đã bật hay chưa, có cắm dây mạng vào wifi hay chưa.
- Cập nhật Driver network
- Kiểm tra cài đặt Proxy
- Thay đổi IP và DNS
- Flush DNS Cache
- giải phóng và tạo mới IP
- Cài đặt lại Chrome
Và dĩ nhiên, bạn cũng nên thử phương pháp khởi động lại Chrome, khởi động lại máy tính, có thể “phép màu” sẽ diễn ra đấy!
Cách sửa lỗi “Server IP address could not be found”
Kiểm tra kết nối Internet của bạn
Đây là một trường hợp phổ biến và rất nhiều người gặp phải trong quá trình sử dụng các thiết bị điện tử nói chung: quên cắm dây mạng hoặc quên bật wifi.
Sau đó, bạn tiếp tục truy cập vào các trang web. Và bất cứ trang nào bạn truy cập đều hiển thị “Server IP address could not be found” hoặc chú khủng long trong ảnh.
Do đó, bạn hãy thử kiểm tra lại kết nối Internet như:
- Đã cắm dây mạng vào thiết bị: máy tính, laptop hoặc thiết bị phát wifi hay chưa
- Kiểm tra đã bật wifi hay chưa
- Kiểm tra máy tính đã bật kết nối wifi hay chưa
- Kiểm tra xem bạn có bật chế độ máy bay trên laptop hay không.

Kiểm tra cài đặt Proxy
Một nguyên nhân khác dẫn đến lỗi Server ip address could not be found có thể là do proxy server không hợp lệ hoặc đang ngoại tuyến. Chúng ta có thể thiết lập một proxy mới hoặc tắt hoàn toàn proxy cũ trong Proxy settings. Sau đây sẽ là cách để chúng ta có thể tiến hành cài đặt proxy.
Bước 1: Trong menu Start, người dùng thực hiện tìm kiếm Proxy. Sau đó chọn vào Proxy settings.
Bước 2: Tại cửa sổ Proxy settings chúng ta tiến hành tắt tùy chọn Automatically detect settings đi.
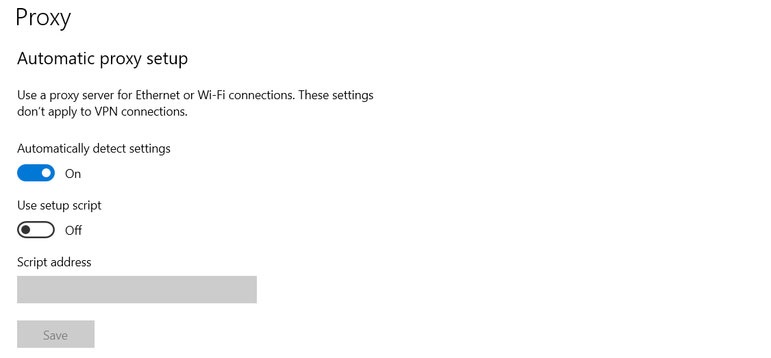
Kiểm tra cài đặt Proxy khi gặp lỗi Server ip address could not be found
Bước 3: Cuộn xuống phần Manual proxy setup sau đó tắt luôn tính năng này.
Bước 4: Mở Chrome rồi thực hiện kiểm tra sự cố mà chúng ta gặp phải xem đã giải quyết được chưa.
Cập nhật Driver mạng
Nếu gặp phải lỗi Server ip address could not be found do thiếu driver thích hợp cho phần cứng thì phải giải quyết ra sao? Nguyên nhân chính dẫn đến lỗi này đó là vì driver mạng của chúng ta đã lỗi thời hoặc chưa cài đặt đúng driver. Cách giải quyết đó chính là cập nhật lại Driver của mạng theo các bước sau đây:
Bước 1: Tiến hành mở File Explorer.
Bước 2: Sau đó, nhấp chuột phải vào This PC. Từ menu xuất hiện, chọn vào Manage, bạn sẽ thấy cửa sổ Computer Management hiện ra.
Bước 3: Tại thanh bên trái trong System Tools, người dùng nhấp vào Device Manager.
Bước 4: Lúc này, danh mục Network adapters hiện ra. Chúng ta nhấp chuột phải vào adapter và chọn Update driver.
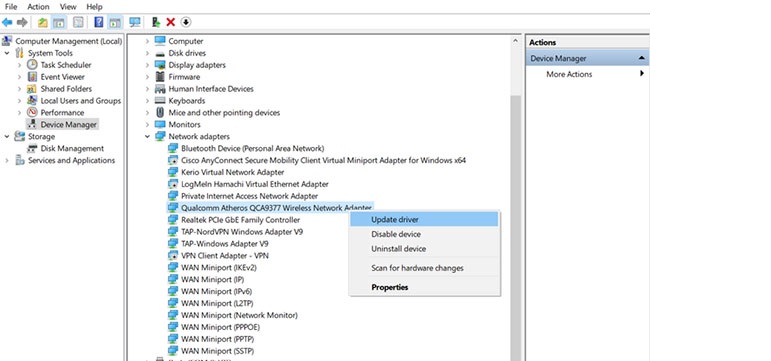
Cập nhật Driver mạng
Bước 5: Sau khi hoàn tất bước trên, Windows sẽ tiến hành tìm kiếm các driver mới và khi tìm thấy bất cứ driver nào chúng cũng sẽ thực hiện cài đặt một cách nhanh chóng. Nếu không muốn cài đặt tự động, chúng ta sẽ tiến hành cài đặt thủ công đối với các driver do nhà sản xuất phần cứng máy tính cung cấp (ví dụ: Qualcomm hoặc Realtek).
Thay đổi cài đặt trên Network Adapter
Theo đúng như cài đặt mặc định, network adapter của máy tính sẽ được đặt để sử dụng DHCP. Điều này sẽ cho phép máy chủ tự động lấy địa chỉ IP. Nhưng trong trường hợp người dùng đã chỉnh sửa cài đặt này, thì chúng ta bắt buộc phải thực hiện cấu hình lại IP và DNS theo cách thủ công đối với adapter.
Người dùng có thể hoàn nguyên cài đặt về DHCP từ Control Panel. Làm theo các bước sau để thực hiện điều đó:
Bước 1: Mở Control Panel sau đó chọn vào Network and Internet.
Bước 2: Từ đây, người dùng thực hiện chọn Network and Sharing Center. Sau đó là Change adapter settings từ thanh menu bên trái. Cửa sổ mới sẽ hiển thị tất cả các network adapter của bạn.
Bước 3: Nhấn chuột phải vào network adapter mà chúng ta đang sử dụng rồi chọn Properties.
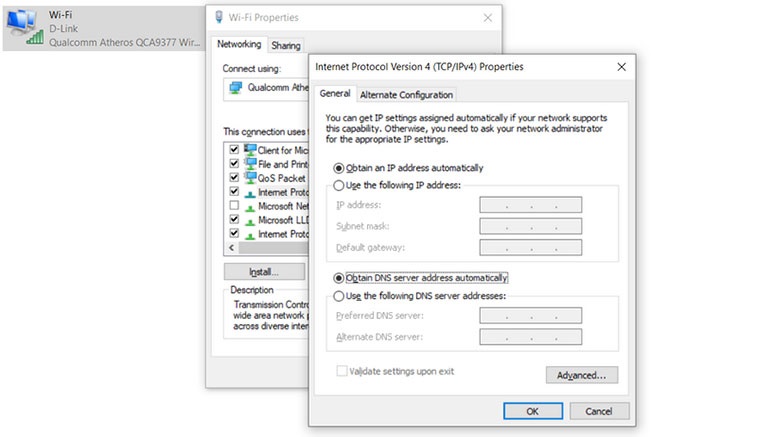
Thay đổi cài đặt trên Network Adapter
Bước 4: Nhấp đúp vào phần Internet Protocol Version 4 (TCP/IPv4) và mở các thuộc tính của nó.
Bước 5: Chọn Obtain an IP address automatically và Obtain DNS server addresses automatically.
Bước 6: Cuối cùng, bấm OK để lưu cài đặt.
Mở lại Google Chrome xem đã truy cập được chưa nhé.
Sử dụng Windows Network Diagnostics
Google Chrome của bạn sẽ không thể hoạt động một cách bình thường nếu như cấu hình mạng của bạn kém. May mắn thay, công cụ khắc phục sự cố của Windows hoạt động tốt trong việc tìm và khắc phục các sự cố liên quan đến cấu hình.
Bước 1: Trong menu Start, người dùng tìm kiếm Troubleshoot settings sau đó mở lên.
Bước 2: Trong phần Get up and running, bấm vào Internet Connections.
Bước 3: Tiếp tục nhấp vào Run the troubleshooter.
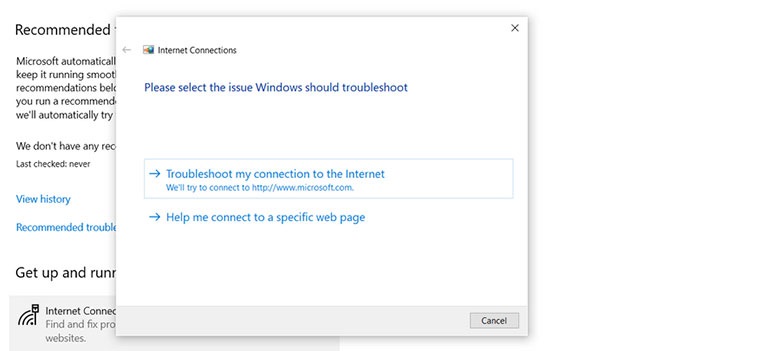
Sử dụng Windows Network Diagnostics
Bước 4: Trình khắc phục sự cố sẽ hướng dẫn người dùng thực hiện các bước. Thực hiện theo đúng như vậy sự cố sẽ được khắc phục.
Khởi động Windows Service DNS Client
Windows của chúng ta lưu cache DNS và đăng ký tên máy tính trong DNS Client. Nếu xuất hiện lỗi Server ip address could not be found thì có khả năng là service DNS Client của chúng ta đã bị trục trặc và cần phải được khởi động lại. Các bước như sau:
Bước 1: Mở hộp thoại Run bằng cách nhấn vào Win + R.
Bước 2: Nhập services.msc vào trong hộp văn bản rồi nhấn Enter.
Bước 3: Cửa sổ chứa tất cả các Windows service sẽ hiện ra, hãy cuộn xuống để tìm DNS Client.
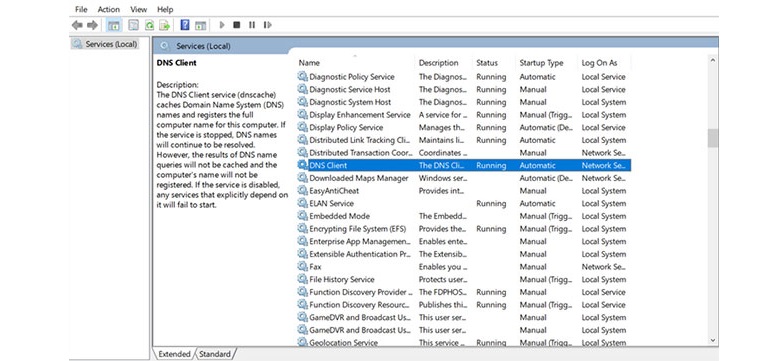
Khởi động Windows Service DNS Client
Bước 4: Tiếp theo là nhấp chuột phải vào service DNS Client sau đó chọn Stop.
Bước 5: Chờ một hoặc hai phút sau khi service dừng hoàn toàn thì nhấp chuột phải vào service DNS Client. Chọn Start để bắt đầu lại service.
Reset cài đặt lại Winsock và IPv4
Nếu như đã áp dụng cả 6 cách trên nhưng không phù hợp, bạn nên reset cài đặt Winsock và IPv4 về mặc định. Các bước đơn giản như sau:
Bước 1: Tìm kiếm Command Prompt trong menu Start. Sau đó nhấp chuột phải vào Command Prompt để chọn Run as administrator.
Bước 2: Nhập lệnh bên dưới vào Command Prompt và nhấn Enter để reset lại Winsock.
netsh winsock reset
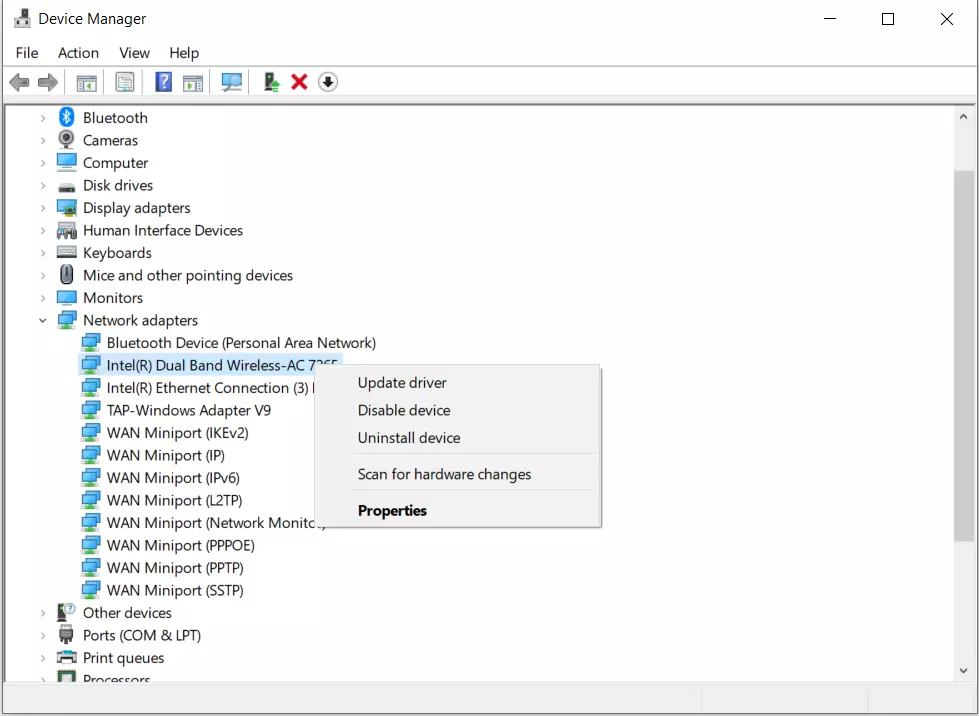
Bước 3: Khởi động lại máy tính khi lệnh đã thực thi.
Bước 4: Khởi chạy Command Prompt bằng quyền admin và nhập lệnh bên dưới:
netsh int ipv4 reset reset.log
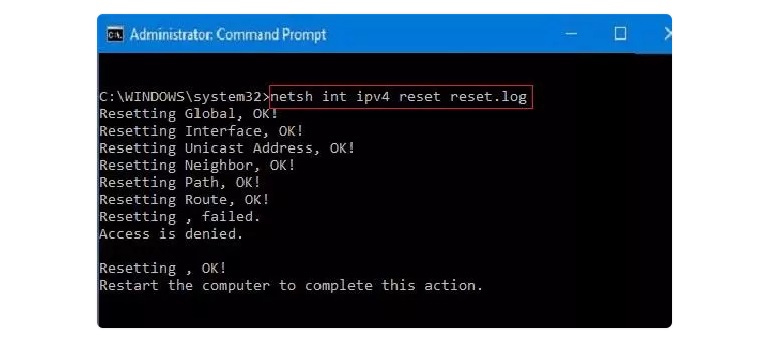
Đợi để hoàn tất
Bây giờ hãy khởi động lại máy xem lỗi đã khắc phục chưa nhé.
Dọn sạch các file trong thư mục Etc
Bước 1: Trong thanh địa chỉ Windows Explorer, người dùng tiến hành sao chép và dán đường dẫn C:\Windows\System32\drivers\etc.
Bước 2: Thực hiện chọn tất cả các File có trong thư mục này và xóa chúng. Hãy mở lại và kiểm tra trình duyệt Chrome.Trên đây là những cách xử lý lỗi Server ip address could not be found đơn giản theo từng nguyên nhân dành cho bạn. Hãy ghi nhớ để thực hiện.
LIÊN HỆ
Hotline: 0988 525 515 (Mr Huyen)
Email: minhkhangnetwork@gmail.com
Fanpage: Minh Khang Network
Facebook cá nhân: https://fb.com/tranhuyendn85
Địa chỉ: K44/54/12 Đà Sơn, Quận Liên Chiểu, Tp Đà Nẵng
Website: https://minhkhangnetwork.com

Bài viết liên quan
Phân Tích Chiến Dịch Thành Công, Học Hỏi Từ Thương Hiệu Việt Nổi Bật
TÓM TẮT BÀI VIẾT1 Giới thiệu2 Tổng Quan Về Coolmate: Từ Startup Đến Thương Hiệu [...]
Th8
Công thức 6 giây: Bí mật giúp video giữ chân người xem và tăng doanh thu
Bạn dành hàng giờ đồng hồ để viết kịch bản, quay dựng, đầu tư từng [...]
Th8
7 cách áp dụng tâm lý học hành vi trong việc viết tiêu đề
Một tiêu đề hấp dẫn có thể quyết định 80% sự thành công của một [...]
Th6
Tự động hóa email. chatbot thông minh – Bước đi chiến lược trong kỷ nguyên Digital Marketing
Trong thời đại số hóa mạnh mẽ, doanh nghiệp không thể chỉ trông chờ vào [...]
Th5
6 công thức viết content bán hàng chạm đến cảm xúc người đọc
Trong thời đại mà người tiêu dùng bị “bội thực” thông tin, content bán hàng [...]
Th5
Tầm quan trọng của việc lựa chọn font chữ trong thiết kế
Trong lĩnh vực thiết kế, mỗi chi tiết đều mang một ý nghĩa riêng, từ [...]
Th4